How to Set Up a VPN on Mac: A Comprehensive Guide
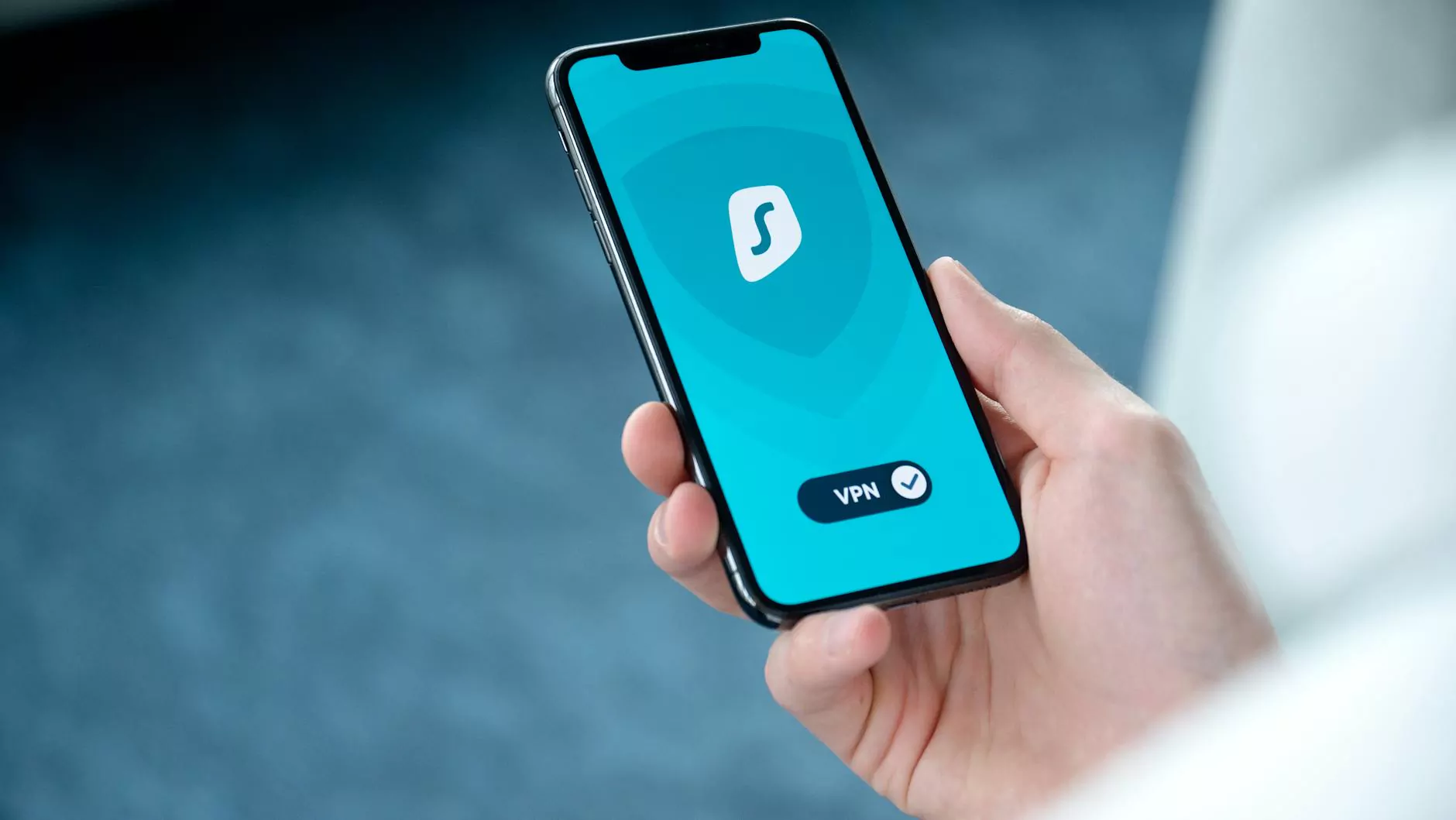
In today's digital age, online privacy is more important than ever. Whether you're streaming content, accessing sensitive information, or simply browsing the internet, setting up a VPN on your Mac can provide you with an added layer of security and privacy. In this article, we will delve into the detailed steps required to set up a VPN on Mac, the essentials of VPN technology, and the numerous benefits it offers. Let's embark on this journey towards safer online connectivity.
Understanding VPNs: What You Need to Know
A Virtual Private Network (VPN) is a technology that creates a secure connection over the internet. By establishing a VPN on your Mac, you're essentially creating a private network that encrypts your internet traffic and hides your IP address. This process helps protect your data from prying eyes and potential cyber threats.
Benefits of Using a VPN
- Enhanced Security: A VPN encrypts your internet traffic, making it difficult for hackers and snoopers to intercept your data.
- Privacy Protection: With a VPN, your IP address is masked, ensuring your online activities remain private.
- Access to Restricted Content: Many streaming services impose geo-restrictions. A VPN allows you to bypass these limitations.
- Secure Public Wi-Fi Use: When connected to an unsecured public Wi-Fi network, a VPN helps shield your data from potential threats.
- Improved Online Experience: VPNs can also provide faster browsing speeds by optimizing network traffic.
Preparing to Set Up a VPN on Mac
Before we dive into the setup process, ensure you have the following prerequisites:
- A Reliable VPN Service: Choose a trustworthy VPN provider such as ZoogVPN, known for its robust security features and user-friendly interface.
- VPN Credentials: Secure your username and password needed to log in to the VPN service.
- Mac Device: Ensure your Mac is updated to the latest operating system for optimal performance.
Step-by-Step Guide to Set Up a VPN on Mac
Now that you've prepared everything, follow these detailed steps to set up your VPN on Mac:
Step 1: Access Network Preferences
Begin by opening your Mac's System Preferences. You can do this by clicking on the Apple logo in the upper left corner of your screen and selecting "System Preferences." From there, click on Network.
Step 2: Add a VPN Connection
Within the Network settings, you'll see a list of connections on the left side. Click on the + button at the bottom to add a new connection. In the dialog box that appears:
- Set the Interface to VPN.
- For VPN Type, select the type of VPN your provider uses (PPTP, L2TP over IPSec, IKEv2, etc.).
- Give your VPN a name in the Name Field to identify it easily.
Once completed, click Create.
Step 3: Enter VPN Configuration Details
After creating the VPN connection, you will need to enter the VPN settings:
- Server Address: Enter the VPN server address provided by your VPN service.
- Account Name: Input your VPN username, as given by the provider.
- Password: Click on Authentication Settings and enter your password.
Feel free to explore and set additional options like Send all traffic over VPN connection to ensure all your internet activity is secured.
Step 4: Advanced Settings (Optional)
You can configure advanced settings based on your needs. Click on Advanced to set options such as:
- Use Extensible Authentication Protocol: This can add an extra layer of security.
- Enable VPN on Demand: Set specific conditions under which the VPN will activate automatically.
Once done, click OK to return to the main Network window.
Step 5: Connecting to the VPN
With everything configured, it's time to connect to your VPN. Make sure your new VPN connection is selected in the list, then click on Connect. You should see an animated dot or a notification indicating the connection is establishing.
Once successfully connected, the status indicator should display “Connected.” You can now enjoy a secure and private internet session.
Step 6: Testing Your VPN Connection
After connecting, it's wise to test your VPN's effectiveness. You can do this by:
- Visiting whatismyipaddress.com to confirm your IP address has changed.
- Ensuring your internet connection works smoothly by browsing different websites.
- Checking for any DNS leaks using tools like dnsleaktest.com.
Troubleshooting Common VPN Issues on Mac
Even with the best setup, you may encounter some common issues while using a VPN on your Mac. Here are potential solutions:
Connection Issues
If your VPN isn't connecting, try:
- Re-checking your server address and login credentials.
- Switching to a different VPN server.
- Restarting your Mac or VPN application.
Slow Internet Speeds
If you experience slow speeds, consider:
- Choosing a server closer to your actual location.
- Disconnecting and reconnecting to the VPN.
- Checking for any other applications using bandwidth.
VPN Not Bypassing Geo-Restrictions
If your VPN can't bypass geo-restrictions, it might be worth:
- Switching to a different server location.
- Contacting customer support for guidance on which servers are optimized for streaming.
Maintaining Your VPN Connection
Once your VPN is set up and working well, it's essential to keep it running smoothly:
- Regularly Update Your VPN Software: Ensure that you're using the latest version for better security and performance.
- Monitor Your Connection: Occasionally check if you are still connected when using sensitive applications.
- Change Passwords Frequently: For increased security, regularly update your VPN account password.
Conclusion
Setting up a VPN on your Mac not only enhances your online privacy and security but also allows you to unlock a world of content unavailable in your region. By following the steps outlined above, you can enjoy a seamless browsing experience free from threats and restrictions. A reputable VPN service, such as ZoogVPN, simplifies this process and ensures you stay protected in the digital space.
Remember, the importance of a VPN in today's interconnected world cannot be overstated. Make sure to choose the right service, keep your software updated, and enjoy the peace of mind knowing your online activities are secure!
setup vpn on mac








